I will be taking us through the process of deploying a Node App to Heroku.
We’ll cover two different ways which include:
- Deploying using Github
- Deploying using Command-Line-Interface (CLI)
Deploying using Github
The first order of business is to push your code to Github. I’ll be using this repository to deploy.
Sign up on Heroku, if you do not have an account yet with them.
Once you’ve signed up, follow the steps below to create an application on your dashboard
- Click the New button at the top right of the page, you should see a drop-down with Create new App
- Click on the Create new App
- Provide the name you wish to give your app (Your application name must be lowercase)
- Finally, click on the Create button to create the new app.
An example is shown below
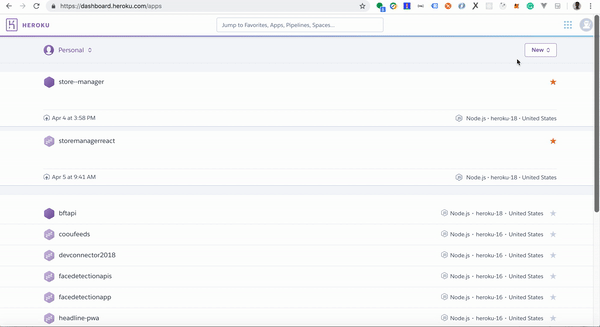
After creating the application, under the deploy section, connect your Github account to Heroku and deploy the application. See the example below.
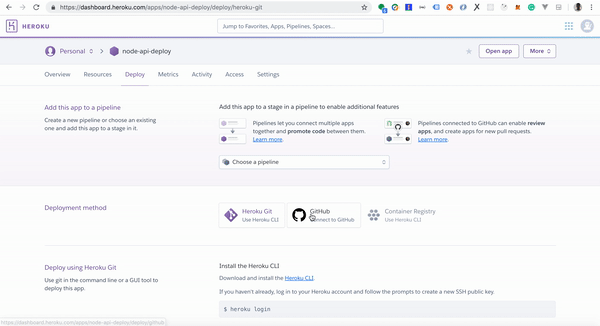
Once deployed you can go ahead and click on view app, and that’s it, we’ve successfully deployed using Github.
Note: Heroku looks for a start script in your package.json file and runs the script to start your application. Example of start script command below.
1"start": "node app.js"
If you want to use another script to start your application, scroll down to the Procfile section below.
Deploying using CLI
Navigate here to download Heroku-CLI for your operating system.
Install Heroku-CLI on your local machine
Run the command below on your terminal / command-line to login to heroku.
1heroku login
- Press any key on the terminal as instructed, and you should be navigated to your browser where you’ll see a login page, enter your login details, close the browser and return to your terminal. You should be logged in.
If you want to login via the terminal, without being redirected to the browser you can run the command below
1heroku login -i
Run the command below to create an application on Heroku,
1heroku create node-api-deploy
Note: node-api-deploy in the above command is the name of the application we are creating, if we run Heroku create only, Heroku would generate a random name for our application.
- Add git remote to the application we just created on Heroku
1heroku git:remote -a node-api-deploy
- Add files and commit
- Push files
1git add .2git commit -m "Deploy"3git push heroku master
Once the push process is finished you can run the command below to view your app on the browser.
1heroku open
Environment Variables
In order to add environment variables on Heroku, we’ll use the following steps
- Go to settings
- Click on
reveal-config-vars - add environment variables
- You can follow the example shown in the image below *
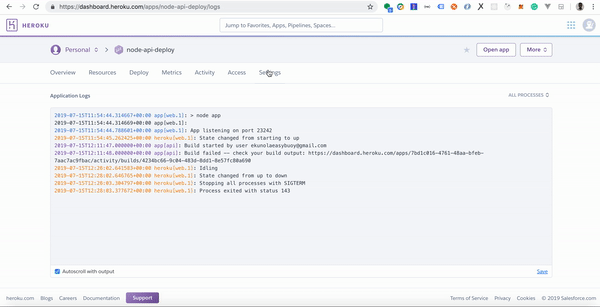
To add environment variables with CLI
1heroku config:set GITHUB_USERNAME=easybuoy
to get environment variable
1heroku config:get GITHUB_USERNAME
Learn more about environment variables here
Heroku logs
To view the log on Heroku via Heroku's web interface
- Click on settings
- Click on
view logsExample below.

To view the log on Heroku via CLI
- After logging in to the Heroku app, run
1heroku logs --tail
Procfile
A Procfile is a file that specifies the commands that are executed by the app on startup.
For example, if you want to run a server script instead of a start script when deploying, you can specify a web command
1web: npm run server
Learn more about Heroku Procfile here
Conclusion
In this tutorial, we learned how to deploy a node application using Github and the Command-Line-Interface.
If you have any questions or feedback, please feel free to reach out on Twitter.
Thanks for reading.